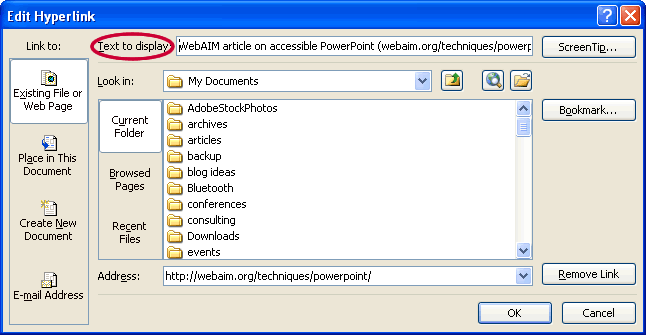
Bei diesem Artikel handelt es sich wieder mal um eine Übersetzung eines originalen Artikels auf WebAIM über die Barrierefreiheit im Internet, die ich unseren Besuchern näher bringen möchte
Artikel Inhalt
- Einleitung
- Erstellen von barrierefreien Powerpoint-Dateien
- PowerPoint für Mac
- Folienlayouts
- Alternativtext für Bilder
- Datentabellen und Fragen der Barrierefreiheit
- Links
- Andere Prinzipien
- Gliederung und Notizen
- PowerPoint 2010 Barrierefreiheitsprüfung
- PPTX Format
- Konvertieren von PowerPoint in andere Formate
- Exportieren als PDF
- Erstellen von HTML Folien oder der Gliederung
- Nutzung von weiteren Barrierefreiheits Tools
Einleitung
Microsoft PowerPoint ist eines der am meisten beliebtesten Tools, um Dia-Show-Präsentationen zu erstellen. Es wird oft benutzt, um Gedanken für ein Meeting oder eine Unterrichtsstunde zu organisieren und um Schlüsselpunkte in einer Live-Präsentation vorzustellen und auch um Handbroschüren zu erstellen. Dieser Artikel schildert, wie man PowerPoint Dateien barrierefreier im Internet machen kann.
Erstellen von barrierefreien PowerPoint Dateien
Wenn du direkt auf eine PowerPoint Datei (PPT) linkst oder deine Präsentation in einem anderen Format präsentierst wie PDF, dann gibt es einige Dinge, die du tun kannst, um deine Datei so barrierefrei wie möglich zu machen.
PowerPoint für Mac
Alle Versionen von PowerPoint für Mac bis 2008 haben ernsthafte Grenzen in der Barrierefreiheit. Zum Beispiel kann man Bildern keinen entsprechenden Alternativtext hinzufügen oder die Präsentation als barrierefreie PDF-Datei exportieren. Wegen den Grenzen der Barrierefreiheit gibt es in diesem Artikel keine Richtlinien für Office für Mac-Nutzer.
Folienlayouts
Jede Version von PowerPoint seit mindestens 2000 enthält eine Reihe von hoch-barrierefreien Folienlayouts. PowerPoint wurde speziell in den neuen Versionen entworfen, um das Benutzen dieser Folienlayouts zu unterstützen. Das korrekte Nutzen dieser Vorlagen wird sicherstellen, dass deine Dateien richtig strukturierte Überschriften und Listen, die richtige Lesereihenfolge usw. beinhalten. Das richtige Benutzen der Folienlayouts ist wahrscheinlich die wichtigsten Sache, die du tun kannst, um sicherzustellen, dass dein Inhalt barrierefrei ist.
PowerPoint 2000-2003
Format auswählenoder benutze die -Sidebar.
PowerPoint 2007-2010
Wähle , oder wähle den und ein Menü mit Folientypen wird sich öffnen.
Alternativtext für Bilder
PowerPoint Präsentationen beinhalten in der Regel Bilder. Diese Bilder sind manchmal dekorativ und viele enthalten Inhalt, der in einem Alternativtext wiedergegeben werden sollte. Bilder können in PowerPoint entsprechenden Alternativtext wiedergeben. Dieser alternative Text wird von Bildschrim-Lesern in PowerPoint gelesen und er sollte intakt bleiben, wenn in HTML oder PDF exportiert wird. Für mehr Informationen zu diesem Thema, schau in unserem Artikel über alternativen Text. (englisch)
Notiz
- Es gibt in Powerpoint keine Möglichkeit den Alternativtext nicht anzugeben. Wenn deine Präsentation dennoch Bilder enthält, die nur zur Dekoration eingebunden sind und keinen einzigartigen Inhalt vermitteln, dann lass das Alt-Textfeld einfach leer. Wenn ein Bild einen alternativen Text enthält, dann wird es vom Bildschirm-Leser einfach übersprungen.
- „WordArt“ wird bei Office 2003-2007 aktuell in ein Bild konvertiert und muss einen alternativen Text erhalten. In Office 2010 bleibt es als Text erhalten. Eingebettete Diagramme sollten alternativen Text
- erhalten, aber manchmal kann der Inhalt der Diagramme zu lang für alternativen Text sein. Wenn deine Präsentation numerische Diagramme oder Graphen beinhaltet, dann solltest du es erwägen einen Link zu der originalen PPT-Datei einzufügen. Die Daten, die benutzt werden, um ein Diagramm zu erstellen werden in der originalen Datei zugänglich sein ( es handelt sich in der Regel um eine einfache Datentabelle), aber in PDF oder HTML-Versionen sind sie halt nicht eingefügt.
PowerPoint 2000-2003
Um alternativen Text einzugeben, klicke rechts mit der Maus auf das Bild und wähle „Grafik formatieren…„.
Eine Box wird sich öffnen. Wähle den Web-Tab und füge den passenden Alt-Text ein.
PowerPoint 2007
Das Hinzufügen von alternativem Text zu Bildern in bei PowerPoint 2007 weniger intuitiv. Um alternativen Text einzufügen, klickt man mit der rechten Maustaste auf das Bild und wählt .
Ein Fenster wird sich öffnen und man muss dann den Tab mit dem Titel öffnen. Du wirst feststellen, dass der Dateiname in das Feld als Standard eingegeben sein wird. Der Dateiname ist aber niemals ein geeigneter Alternativtext. Diese Funktionalität wird sicherlich zum Missbrauch des Alternativtextes führen.
Ersetze den Dateinamen nun mit einem geeigneten Alternativtext. Für dieses Bild wird es sein wie „WebAIM – Barrierefreiheit im Web.“ Wenn ein Bild nur zur Dekoration vorhanden ist, dann entferne den Dateinamen und lass das Feld leer.
PowerPoint 2010
PowerPoint 2010 hat das Feld für den Alternativtext wieder an eine intuitivere Stelle eingebaut, aber das ganze Verfahren wurde nun erschwert, weil man nun2 Eingabefelder für den Alternativtext hat. Um Alternativtext zu einem Bild hinzuzufügen klicke auf
Sobald das Fenster geöffnet wurde, wähle die Option in der Sidebar. 2 Felder werden sich öffnen, wobei eins und das andere heißt. Um das beste Ergebnis zu erreichen, gebe den geeigneten Alternativtext in das Feld der Beschreibung ein und nicht in das Feld mit dem Titel. Informationen im Titelfeld werden nicht als Alternativtext übernommen, wenn man die Datei als HTML abspeichert.
Datentabellen und Fragen der Barrierefreiheit
Mit HTML gibt es Möglichkeiten Zeilen- und Spaltenüberschriften von Datentabellen zu bestimmen (mit Hilfe des <th>Elementes). Mit PowerPoint kann man zwar Zeilen und Spalten bestimmte Styles vergeben, sodass diese wie Datentabellen aussehen, es gibt jedoch keine Möglichkeit den Inhalt so hinzuzufügen, dass er von Bildschirm-Lesern identifiziert werden kann. Wenn deine Präsentation mehr als nur die einfachen Tabellen enthält und wenn du Adobe Acrobat hast, dann solltest du darüber nachdenken deine Präsentation als PDF zu speichern und die zusätzlichen Informationen für die Barrierefreiheit über Acrobat Pro hinzuzufügen.
Links
Hyperlinks werden in PowerPoint in der Regel erstellt, indem man die volle URL einer Seite (z.B., http://webaim.org/techniques/powerpoint/) einfügt und auf die Leertaste, Enter oder eine andere Taste drückt. Das erstellt automatisch einen Link. Es ist zwar einfach, aber die URL wird für den Leser keinen Sinn machen. Um den Linktext zu ändern, wähle einen Link, klick drauf mit der rechten Maustaste und wähleoder drücke Ctrl + K.
Ändere die URL im Feld zu etwas beschreibenderem Text.
Wenn du eine Präsentation erstellst, die sowohl elektronisch als auch als Ausdruck vorgestellt werden soll, dann solltest du die URL und die Beschreibung in den Linktext einfügen – „WebAIM Artikel über die Barrierefreiheit von PowerPoint (webaim.org/techniques/powerpoint/).“
andere Prinzipien
- Versichere dich, dass die Schriftgröße ausreichend ist. Wenn deine Präsentation auf einem Projektor vorgestellt wird, dann solltest du etwas größere Schrift verwenden.
- Biete ausreichend Kontrast. Wenn deine Präsentation auf einem Projektor angesehen wird, dann sollte manchmal der Kontrast etwas mehr betont werden.
- Benutze nicht nur Farbe als einzige Möglichkeit Inhalt zu vermitteln.
- Vermeide automatische Folienübergänge.
- Verwende, wenn möglich, einfache Folienübergänge. Komplexe Folienübergänge können als störend empfunden werden.
- Benutze einfache Sprache.
- Überprüfe die Lesereihenfolge von Textboxen, die nicht Teil des ursprünglichen Folienlayouts sind. In der Regel werden diese vom Bildschirm-Leser als letztes gelesen.
- Wenn du ein eingebettetes Video hast, dann versichere dich, dass das Video Untertitel verwendet und die Kontrolle des Players barrierefrei ist.
- Wenn du eine eingebettete Audio-Datei verwendest, dann versichere dich, dass ein Transcript eingefügt ist.
- Wenn deine Folien Animationen enthalten, dass sorge dafür, dass diese nur kurz sind und nicht vom wichtigen Inhalt auf der Seite ablenken.
Gliederung und Notizen
PowerPoint enthält zwei Arten von Panels, die manchmal genutzt werden können, um die Barrierefreiheit zu erhöhen: Der Gliederungs-Panel und der Notizen-Panel.
Der Gliederungs-Panel enthält eine Textgliederung deines Inhalts, der auf den Folien angezeigt wird. Die Überprüfung dieses Panels kann dabei helfen zu überprüfen, ob der Inhalt auf den Folien logisch sortiert ist, ob die Titel einzigartig und aussagekräftig sind und ob die Lesereihenfolge angemessen ist. Der Text in diesem Panel kann auch als guter Startpunkt auf Handouts oder in HTML-Dateien angesehen werden. Alternativtext von Bildern und Textboxen, die nicht Teil des Standart-Folienlayouts sind, werden nicht in der Gliederung eingefügt.
Der Notizen-Panel erlaubt es dem Redner Notizen und Informationen einzufügen, die nicht auf den Folien angezeigt werde. Er kann benutzt werden, um zusätzliche Informationen für gedruckte Handouts hinzuzufügen. Das Platzieren von Bild- oder Diagrammbeschreibungen in diesen Panel ist nicht seriös und sollte vermieden werden. Diese Informationen werden nicht von Bildschrim-Lesern erfasst – speziell wenn die Präsentation als PDF oder ein einem anderen Format gespeichert ist.
PowerPoint 2010 Barrierefreiheitsprüfung
PowerPoint 2010 beinhaltet einen neuen Checker, der es dir erlaubt deine Präsentation nach Barrierefreiheits-Problemen zu durchsuchen. Die Barrierefreiheitsprüfung erleichtert es Barrierefreiheits-Probleme zu erfassen und zu reparieren.
Um die Barrierefreiheitsprüfung zu starten, wähle
Das wird die Barrierefreiheitsprüfung starten.
Die Barrierefreiheitsprüfung zeigt Fehler (z.B., Bilder ohne Alternativtext), Warnungen (z.B., unklaerer Linktext) und Tipps (z.B., Folien-Lesereihenfolge). Feedback über die Wichtigkeit von jeder Meldung und Tipps, wie man diese repariert, werden auch aufgelistet. Das Auswählen der Meldung im Bericht wird die angesprochene Stelle in der Datei gleichzeitig auswählen.
PPTX Format
Das „pptx“-Format ist das standart Dateiformat für Dateien, die mit PowerPoint 2007 und höher erstellt wurden. Das Format hat einige Vorteile (wie die kleinere Dateigröße) aber es wird bei weitem nicht so oft unterstützt wie das alte Format „ppt“. Obwohl es einen kostenlosen Download gibt,
der es erlaubt das neue Format in älteren Versionen von PowerPoint zu öffnen, geht mancher Inhalt bei dem Conversion-Prozess verloren. Wenn du davon ausgehen kannst, dass deine PowerPoint-Datei im Web landet oder wenn du diese jemand anderem sendest und nichts gemacht hast, was auf dem pptx-Format aufbaut, dann erwähne es die Datei als in Office 2007 und 2010 zu speichern.
Konvertieren von PowerPoint in andere Formate
PowerPoint ist ein gutes Format für Face to Face Präsentationen, aber es ist in der Regel nicht das beste Format für Inhalt im Internet. Die Datei kann groß sein und Nutzer müssen Microsoft Office oder spezielle Plugins installieren, um die Datei zu anzusehen. Eines der folgenden Formate wird eine bessere Alternative sein.
Exportieren als PDF
PDF ist oft das beste Format, um PowerPoint Präsentationen im Internet zu zeigen. Die Dateigröße ist relativ klein, die ablenkenden Folienübergänge sind entfernt und jeder hat einen PDF-Reader. Das wichtigste ist aber, dass die Struktur der Überschriften und andere Informationen der Barrierefreiheit nach dem korrekten Exportieren der Datei inhakt bleiben. Wenn du eine Präsentation mit Tabellen hast und wenn du weißt, wie man zusätzliche Informationen für die Barrierefreiheit im Adobe Acrobat hinzufügt, dann ist es vielleicht sogar möglich eine PDF-Datei zu erstellen, die barrierefreier als die originale PPT-Datei ist. Für mehr Informationen über diesen Prozess, lies unseren Artiel über Die Erstellung von PDF-Dateien aus Office Dokumenten.(englisch)
Erstellen von HTML-Folien oder der Gliederung
Wenn du mit HTML und CSS vertraut bist und wenn dein Inhalt im Internet angezeigt werden soll, dann solltest du darüber nachdenken deine eigenen Folien in HTML zu erstellen. Du müsstest deine eigenen „vor“ und „zurück“ Tasten erstellen und dafür sorgen, dass die Link akkurat und richtig gemacht sind, aber diese Methode ist nicht so schwer, wie du vielleicht denken magst. Der einfachste Weg ist es mit dem Inhalt des Gliederungs-Panels zu starten und dann Bildersowie Styles hinzuzufügen. WebAIM benutzt HTML-Folien für einige unserer Präsentationen (Beispiel-HTML Präsentation(englisch)).
Du kannst auch eine HTML-Gliederung zusätzlich zu der PowerPoint-Datei erstellen. Das würde den Nutzern erlauben die Strutur deiner Präsentation in einem Browser anzusehen, ohne die Hauptpräsentation zu öffnen. Um eine HTML-Version zu erstellen, markiere und kopiere die Inhalte des Gliederungs-Panels und für diese in einen HTML-Editor wie zum Beispiel Dreamweaver ein. Säubere dann den Inhalt. Du wünschst dann vielleicht noch zusätzliche Informationen zu der Gliederung hinzuzufügen wie zum Beispiel ein relavantes Bild (mit passendem Alternativtext). Siehe hier eine Beispiel HTML Gliederung von einer WebAIM Präsenation.
Nutzen von weiteren Barrierefreiheits-Tools
Es gibt noch weitere Barrierefreiheits-Tools, die dir dabei helfen können barrierefreien Web-Inhalt aus PowerPoint-Präsentationen zu erstellen. Im folgenden sieht man einige der bekanntesten Tools.
- Lecshare ist ein Tool, welches es dir ermöglicht eine synchronisierte Audio-Erzählung zu der PowerPoint Präsentation hinzuzufügen. Du kannst es als Videos von als HTML-Folien mit eingebetteten Audio-Dateien sehen.
- Der Virtual 508 Accessible Wizard (früher Illinois Accessible WebPublishing Wizard) erstellt barrierefreie HTML-Versionen von PowerPoint Präsentationen. Aber um das zu tun, erstellt es numerische Dateien. Es gibt eine Version des Tools für Office 2000-2003 und für 2007 (keiner Erwähnung von 2010).
Unsere Dienstleistungen:
-

Intensivkurs zur Vorbereitung auf Abi Abschlussprüfung – 1 Std.
150,00 €inkl. 19 % MwSt.
In den Warenkorb -

Intensivkurs zur Vorbereitung auf die Klausur 5.-10. Klassen – 1 Std.
150,00 €inkl. 19 % MwSt.
In den Warenkorb -

Online Beratung zum Equipment für einen Livestream – 1 Std.
150,00 €inkl. 19 % MwSt.
In den Warenkorb -

Online Hausaufgabenhilfe 1 Std.
100,00 €inkl. 19 % MwSt.
In den Warenkorb -

Online Kurs zur Bearbeitung von Fußballspielaufnahmen – 1 Std.
150,00 €inkl. 19 % MwSt.
In den Warenkorb -

Online Kurs zur Einrichtung eines Livestreams über Twitch – 1 Std.
150,00 €inkl. 19 % MwSt.
In den Warenkorb -
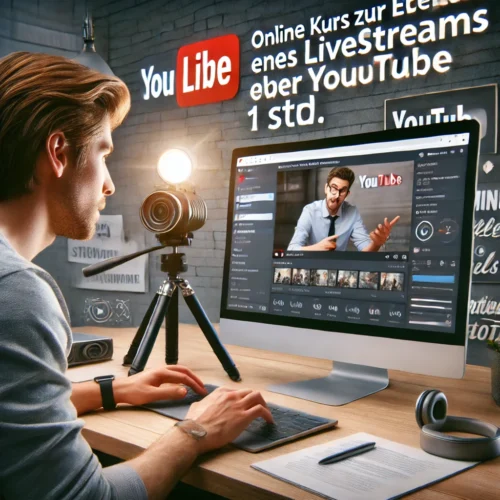
Online Kurs zur Einrichtung eines Livestreams über YouTube – 1 Std.
150,00 €inkl. 19 % MwSt.
In den Warenkorb -

Online Kurs zur Erstellung von Social Media Videos – 1 Std.
100,00 €inkl. 19 % MwSt.
In den Warenkorb -

Online Nachhilfe in Deutsch 11-13. Klasse 1 Std.
130,00 €inkl. 19 % MwSt.
In den Warenkorb -

Online Nachhilfe in Deutsch 5-10. Klasse 1 Std.
100,00 €inkl. 19 % MwSt.
In den Warenkorb -

Online Nachhilfe in Englisch für die 5.-10. Klasse – 1 Stunde
100,00 €inkl. 19 % MwSt.
In den Warenkorb








