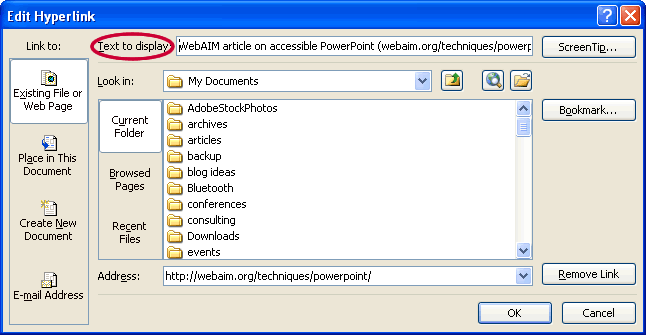Artikel Inhalt
Einleitung
VoiceOver ist ein Bildschirm-Leseprogramm, welches für Mac Computer, iPhones, iPads und iPod Touches entwickelt wurde. Dieser Artikel wurde erstellt, um Nutzern zu helfen, die VoiceOver noch nicht kennen. Dabei soll die grundlegende Steuerung von VoiceOver vermittelt werden, um Webcontent testen zu können.
Bedenke folgende Punkte, während du diesen Artikel liest:
- Dieser Artikel enthält keine umfassenden Shortcuts für VoiceOver. Er enthält lediglich die notwendigen Befehle, die ein neuer Nutzer des Programm kennen sollte. Für eine umfassendere Liste mit nützlichen und wichtigen Shortcuts, besuche folgende 2 Links:
VoiceOver Befehls-Chart (englisch)
VoiceOver Anfänger-Leitfaden (englisch) - Wenn du noch nie mit Bildschirm-Lesern gearbeitet hast, dann plane einige Zeit ein (vielleicht mehrere Stunden) um dich mit VoiceOver vertraut zu machen. Sei nicht entmutigt, wenn bereits nach wenigen Minuten nicht alles verständlich ist. Schraube das Lesetempo runter und nimm dir Zeit.
- Obwohl VoiceOver für die meisten Betriebssysteme von Apple vorhanden ist bezieht sich dieser Leitfaden in erster Linie auf die OS X Version von VoiceOver.
Erste Schritte
Du kannst VoiceOver mit folgender Tastenkombination öffnen oder schließen Command + F5.
Wenn du an einem Laptop bist, dann musst du wahrscheinlich zusätzlich auf the fn klicken, um F5 zu aktivieren.
Die VoiceOver Aktivierungstasten (genannt VO) sind control + option. Diese Tasten werden benutzt, um spezielle VoiceOver-Befehle und Funktionen zu aktivieren und sie werden einfach als VO bezeichnet. Zum Beispiel werden VO+ H (oder control+ option + H) das VoiceOver Hilfe Menü öffnen.
Während du mit VoiceOver arbeitest, beachte folgendes:
- Aktuell funktioniert VoiceOver nur mit Safari (mit eingeschränkter Unterstützung) und mit dem Opera-Browser. VoiceOver kann auch auf die meisten ursprünglichen OS X Programme und Funktionen zugreifen. Dieser Artikel wird sich nur mit dem Zugriff auf den Web-Inhalt über Safari konzentrieren.
- Beachte, dass Bildschirm-Lese-Nutzer typischerweise keine Maus benutzen. Sobald du dich mit VoiceOver besser vertraut fühlst, versuche es nur mit der Tastatur zu benutzen.
- Die meisten Browser-Shortcut-Tasten werden funktionieren, wenn VoiceOver benutzt wird.
Es gibt dutzende von Tastatur-Shortcuty, die es einem erlauben Web-Inhalt zu lesen. Im folgenden sieht man eine Liste mit den notwendigsten Lese-Shortcuts. Mit diesen Shortcuts sollte es möglich sein den meisten Inhalt zu lesen.
- VO + A: Lesen starten
- control: Lesen stoppen
- VO + : Lese nächsten Punkt
- VO + : Lese vorherigen Punkt
- VO + P: Lese Paragraph
- VO + S: Lese Satz
- VO + W: Lese Wort (drücke W mehrmals, um das Wort alphabetisch und phonetisch zu buchstabieren)
- VO + B: Lese von oben bis zum aktuellen Standort
- VO + Home: Springe zum Anfang der Seite (Bei den Laptop-Tasten ist fn + Home)
- VO + End: Springe zum Ende der Seite (Bei den Laptop-Tasten ist fn + End)
- VO + command + / : Wähle die Spracheinstellung-Option (Sprachgeschwindigkeit, Stimme, Tonhöhe. usw.). BenutzeVO command + / um die ausgewählten Einstellungen zu ändern.
Vielleicht möchten Sie beim Durchlesen der Inhalte auf dieser Seite mit VoiceOver jetzt üben.
Bilder
Jedes Bild, welches Inhalte vermittelt oder eine Funktion in der Seite hat, braucht einen Alt Text. Navigiere durch die folgende Seite, um zu erfahren, wie VoiceOver mit verschiedenen Bildern mit und ohne Alt-Text umgeht.
Bilder Beispiele und Praxis (englisch)
Datentabellen
Die Zellen von Datentabellen können mit dem Benutzen von VO + die Pfeiltasten navigiert werden. Wenn die Tabelle richtige Tabellenüberschriften hat, dann werden die Spaltenüberschriften auch angezeigt, sobald die Tabelle identifiziert wurde. Aktuell kann VoiceOver keine Zeilenüberschriften lesen aber es wird die Zeilennummer identifizieren. Mit VO + C kann man die Spaltenüberschriften lesen. VoiceOver hat außerdem Probleme mit verbundenen Zellen- und Spaltenüberschriften und wenn die oberste, linke Zelle leer ist. Diese Probleme resultieren oft mit dem falschen Lesen von Überschriften.
Tabellen Beispiele und Praxis (englisch)
Formulare
Die Unterstützung für korrekt-erstellte Formulare ist gut in VoiceOver. Wenn das <label>- Element ausschließlich dazu benutzt wird, um die Formularfelder und die dazugehörige Beschreibung zu verknüpfen, dann wird VoiceOver die entsprechende Beschreibung lesen, sobald man zu einem Formularfeld navigiert. Wenn ein Formular keine Beschreibung mit Hilfe des <label> – Elementes enthält, dann wird VoiceOver nicht automatisch die naheliegende Beschreibung mit dem Formular verknüpfen. Die Beschriftung für ein <fieldset> wird für gruppierte Formulare gelesen. Der Titel-Attributwert wird bei unbeschrifteten Formularen gelesen. Wenn sowohl ein Titelattribut, als auch eine Beschriftung vorhanden sind, dann wird beides gelesen.
Formular Beispiele und Praxis(englisch)
Praxis
- Überprüfe diese Seiten Bereich für Bereich. Begebe dich nach dem Erreichen des unteren Randes bei jeder Seite wieder nach oben und versuche auf verschiedenen Wegen wieder zu bestimmten Bereichen zu gelangen. Zum Beispiel:
- Nutze die Inhaltverzeichnistabelle.
- Nutze VO +U , um über verschiedene Elemtene mit dem Rotor zu navigieren.
- Navigiere über die Überschriften (VO +command + H).
- Es gibt hier in diese Seite einige Element, die visuell nicht sichtbar sind, aber eine bessere Orientierung für Bildschirm-Lesenutzer bieten. Versuche diese zu identifizieren. (Hinweis: Eins ist direkt rechts vor dem Hauptinhalt und das andere ist rechts dahinter (in der englischen Version zumindest)).
- Trage dich für den WebAim-Newsletter ein, ohne die Maus zu benutzen.
(Hinweis: Es gibt einen Link auf dieser Seite). - Du kannst den Bildschirm-Vorhang mit VO+ shift + F11 aktivieren.
Das schwärzt den Bildschirm, was dir eine genauere Aussage darüber geben kann, ob die Seite wirklich nur über Audio barrierefrei zugänglich ist. Schalte den Bildschirm-Vorhang ein oder schalte den Monitor einfach aus oder ignoriere ihn und wiederhole einige der Übungen.
VoiceOver auf dem iPhone, iPod Touch, und iPad
VoiceOver funktioniert auf mobilen Geräten ähnlich wie auch die Desktop-Version, nur dass alles über das Touchscreen gesteuert wird. Sobald VoiceOver bei den Einstellungen aktiviert wurde, kann das Interface gelesen und navigiert werden. Berühre ein Element oder welchsle nach links oder rechts, um ein Element zu aktivieren. Eine Doppelberührung ( oder das Markieren und Halten mit einem Finger und dann das Anklopfen mit einem anderen Finger) aktiviert ein Bildschirm-Element (beachte, dass wenn du etwas einmal berührst und danach egal wohin auf dem Bildschirm nochmal eine Doppelberührung auslöst, du das markierte Element aktivierst).
Es gibt vieles, was man mit VoiceOver auf dem iPhone tun kann. Um die Barrierefreiheit des Webs in Safari zu überprüfen, öffne einfach Safari und öffne die Seite, die du überprüfen willst. Die folgenden Kernfunktionen sind vorhanden:
- Lese die Startseite: Ziehe zwei Finger nach oben
- Lesen stoppen: Drücke mit 2 Fingern
- Lese durch Seitenelemente: Ziehe links oder rechts
- Öffne oder ändere den Rotor: Drehe zwei Finger auf dem Bildschirm
- Wähle ein Rotor-Element durch eine Drehung
- Sobald es markiert ist, ziehe den Finger hoch oder runter, um durch das gewählte Rotor-Element zu fahren
- Lese vom aktuellen Standort: Ziehe mit zwei Fingern runter
- Wähle ein Element: Tippe auf das Element, ziehe den Finger auf das Element oder navigiere zu einem Element mit einer anderen Bewegung
- Aktiviere ein Element: Tippe zwei mal drauf
- Zoom: Drei mal tippen
Nutzer von Desktopcomputern und Laptops können die Touch-Bewegungen in VoiceOver aktivieren, die fast mit den oberen identisch sind. Aktiviere den Trackpad-Commander in VoiceOver mit dem Drücken von VO + dem Drehen von zwei Fingern auf dem Trackpad im Uhrzeigersinn. Jetzt kannst du den Computer mit Hilfe des Trackpads genauso kontrollieren, wie du das iPhone, iPod Touch oder das iPad kontrollieren würdest. Die Bewegungskontrolle kannst du ausschalten, indem du auf VO + dem Drehen von zwei Fingern gegen den Uhrzeigersinn, klickst.
Unsere Dienstleistungen:
-

Intensivkurs zur Vorbereitung auf Abi Abschlussprüfung – 1 Std.
150,00 €inkl. 19 % MwSt.
In den Warenkorb -

Intensivkurs zur Vorbereitung auf die Klausur 5.-10. Klassen – 1 Std.
150,00 €inkl. 19 % MwSt.
In den Warenkorb -

Online Beratung zum Equipment für einen Livestream – 1 Std.
150,00 €inkl. 19 % MwSt.
In den Warenkorb -

Online Hausaufgabenhilfe 1 Std.
100,00 €inkl. 19 % MwSt.
In den Warenkorb -

Online Kurs zur Bearbeitung von Fußballspielaufnahmen – 1 Std.
150,00 €inkl. 19 % MwSt.
In den Warenkorb -

Online Kurs zur Einrichtung eines Livestreams über Twitch – 1 Std.
150,00 €inkl. 19 % MwSt.
In den Warenkorb -
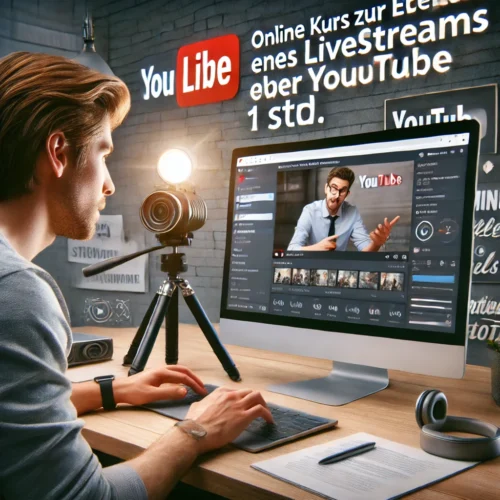
Online Kurs zur Einrichtung eines Livestreams über YouTube – 1 Std.
150,00 €inkl. 19 % MwSt.
In den Warenkorb -

Online Kurs zur Erstellung von Social Media Videos – 1 Std.
100,00 €inkl. 19 % MwSt.
In den Warenkorb -

Online Nachhilfe in Deutsch 11-13. Klasse 1 Std.
130,00 €inkl. 19 % MwSt.
In den Warenkorb -

Online Nachhilfe in Deutsch 5-10. Klasse 1 Std.
100,00 €inkl. 19 % MwSt.
In den Warenkorb -

Online Nachhilfe in Englisch für die 5.-10. Klasse – 1 Stunde
100,00 €inkl. 19 % MwSt.
In den Warenkorb