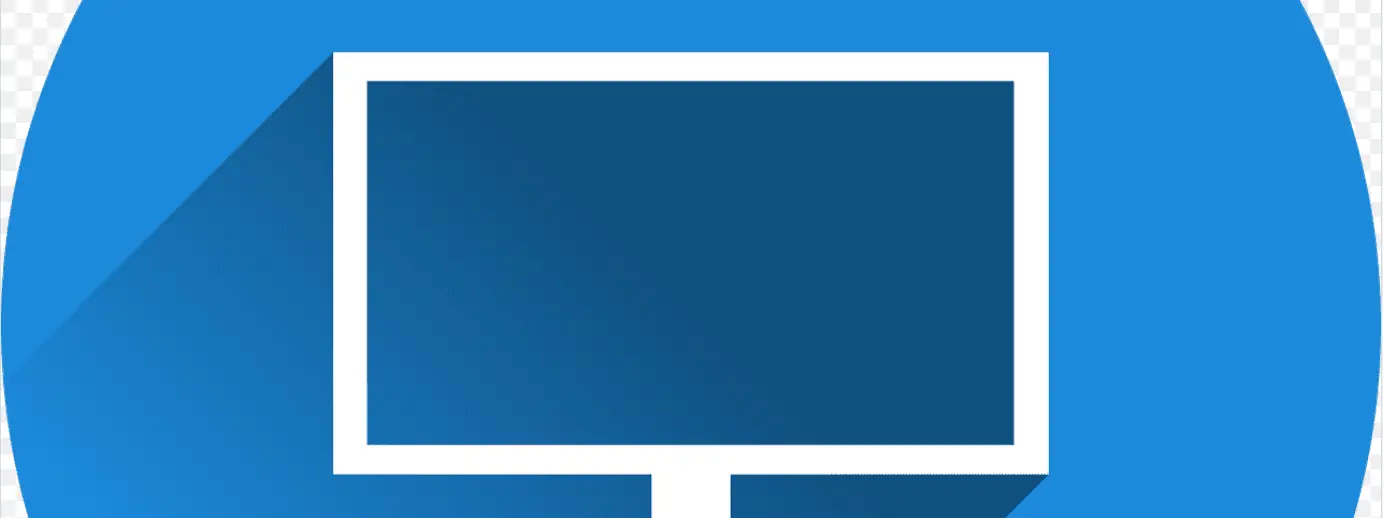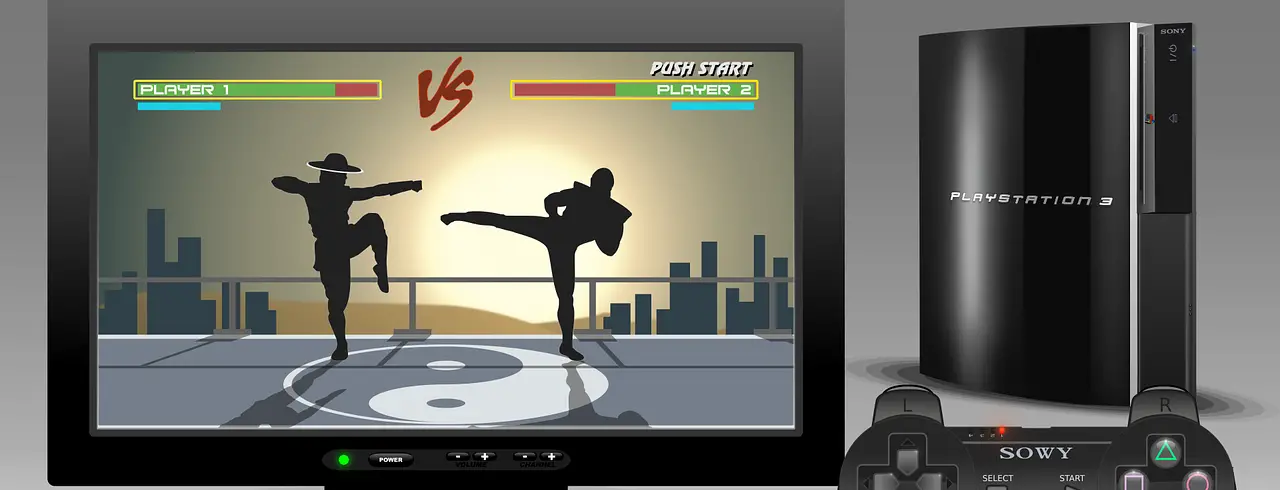
Nach dem Kauf eines neuen TV-Geräts beginnt das große Suchen. Der automatische Sendersuchlauf mag zwar eine bequeme Sache sein, aber die Sortierung nach dem Abschluss ist nicht ideal. Die Sender werden in der Reihenfolge sortiert, in der sie gefunden werden. Das bedeutet einigen Aufwand, um die relevanten Kanäle in die richtige Reihenfolge zu bringen. Wir zeigen am Beispiel der Serie 6, wie Sie bei einem Samsung-TV Ordnung in die Senderliste bringen können.
Die Kanalliste: Nach eigenen Vorlieben sortieren
Für die meisten Zuschauer dürfte die Sortierung nach persönlichen Vorlieben interessant sein. Samsung stattet die Serie 6 mit vier Listen aus, die nach Geschmack mit unterschiedlichen Kanälen bestückt werden können. Leider lassen sie die Namen der Listen nicht ändern, um ihnen zum Beispiel einen thematisch passenden Titel zu geben. So fügen Sie einen Sender zu Ihren Favoriten hinzu:
1. Schalten Sie auf den Kanal, den Sie einer Ihrer Favoritenlisten hinzufügen möchten. Nun müssen Sie den »Tools«-Button auf Ihrer Fernbedienung betätigen. Es erscheint ein Menü, in dem Sie die Option »Eigene Kanäle bearbeiten« auswählen.
2. Auf dem Bildschirm erscheinen die verfügbaren Listen. Mit den Cursortasten wählen Sie die gewünschte aus. Mit der Eingabetaste bestätigen Sie die Wahl, in dem grauen Kästchen erscheint ein Haken. Durch einen Druck auf die »Return«-Taste verlassen Sie das Menü wieder. Der Sender ist gespeichert.
Der Kanal-Manager: Eine eigene Senderliste am Samsung-TV erstellen
Sie haben auch die Möglichkeit, sich eine komplett individuelle Programmliste zu erstellen. Hierfür nutzen Sie den Kanal-Manager Ihres Samsung-TVs.
1. Nachdem Sie die Menütaste der Fernbedienung gedrückt haben, wählen Sie mit den Cursortasten den Eintrag »Sender« aus. Nun betätigen Sie den rechten Cursor, um in das Untermenü zu gelangen, in welchem Sie den »Kanal-Manager« auswählen.
2. Es erscheint die Senderliste, in welcher der aktuell ausgewählte Kanal gespeichert ist. Navigieren Sie zum oberen Symbol mit der Satelliten-Schüssel, um die Gesamtliste anzuzeigen.
3. Suchen Sie den Kanal, den Sie Ihrer Favoritenliste hinzufügen wollen. Wenn Sie ihn gefunden haben, drücken Sie die »Tools«-Taste auf der Fernbedienung. Im jetzt erscheinenden Menü wählen Sie die Option »Eigene Kanäle bearbeiten«. Hier verfahren Sie, wie im vorherigen Abschnitt beschrieben. Durch das Entfernen der Haken können Sie Sender aus den Favoriten löschen.
Die Programmliste sortieren
Mit dem Kanal-Manager können Sie die Sortierung der Sender in den Programmlisten ändern. Sie werden standardmäßig nach laufender Nummer sortiert, wobei digitale und analoge Kanäle separat behandelt werden. Die digitalen Sender finden Sie immer vor den analogen, leider ohne eine Möglichkeit, das zu ändern.
1. Öffnen Sie den Kanal-Manager wie oben beschrieben.
2. Wählen Sie den Sender aus, den Sie in der Liste verschieben möchten.
3. Durch das Betätigen der »Tools«-Taste öffnen Sie das PopUp-Menü. Bei digitalen Sendern wählen Sie die Option »Kanalnr. bearbeiten«, bei analogen Programmen »Sortieren«.
4. Mit den Cursortasten können Sie den Platz in der Liste ändern. Es wird nicht Ihre persönliche Liste angezeigt, sondern die Gesamtliste. Die Änderung überträgt sich auf die Reihenfolge in Ihren personalisierten Listen.
Sendernamen umbenennen
Mitunter werden die Sendernamen nicht richtig angezeigt. Die Bezeichnungen der analogen Sender können über den Kanal-Manager angepasst werden.
1. Öffnen Sie den Kanal-Manager wie oben beschrieben.
2. Markieren Sie den Sender, dessen Name angepasst werden soll. Drücken Sie die »Tools«-Taste und darauffolgend die Option »Sendername bearbeiten«.
3. Es erscheint eine Bildschirmtastatur, mit der Sie den Namen eingeben können. Es werden maximal 5 Zeichen akzeptiert. Mit »Return« bestätigen Sie Ihre Änderungen.
Die Anleitungen sind für die meisten Samsung-TVs der Serien 5 und 6 gültig, können aber ein Einzelfällen abweichen.
Unsere Dienstleistungen:
-

Intensivkurs zur Vorbereitung auf Abi Abschlussprüfung – 1 Std.
150,00 €inkl. 19 % MwSt.
In den Warenkorb -

Intensivkurs zur Vorbereitung auf die Klausur 5.-10. Klassen – 1 Std.
150,00 €inkl. 19 % MwSt.
In den Warenkorb -

Online Beratung zum Equipment für einen Livestream – 1 Std.
150,00 €inkl. 19 % MwSt.
In den Warenkorb -

Online Hausaufgabenhilfe 1 Std.
100,00 €inkl. 19 % MwSt.
In den Warenkorb -

Online Kurs zur Bearbeitung von Fußballspielaufnahmen – 1 Std.
150,00 €inkl. 19 % MwSt.
In den Warenkorb -

Online Kurs zur Einrichtung eines Livestreams über Twitch – 1 Std.
150,00 €inkl. 19 % MwSt.
In den Warenkorb -
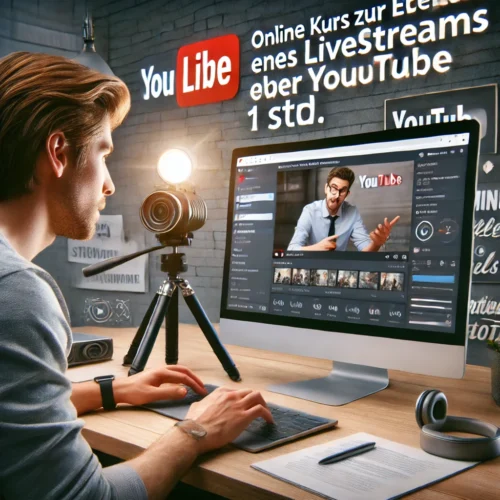
Online Kurs zur Einrichtung eines Livestreams über YouTube – 1 Std.
150,00 €inkl. 19 % MwSt.
In den Warenkorb -

Online Kurs zur Erstellung von Social Media Videos – 1 Std.
100,00 €inkl. 19 % MwSt.
In den Warenkorb -

Online Nachhilfe in Deutsch 11-13. Klasse 1 Std.
130,00 €inkl. 19 % MwSt.
In den Warenkorb -

Online Nachhilfe in Deutsch 5-10. Klasse 1 Std.
100,00 €inkl. 19 % MwSt.
In den Warenkorb -

Online Nachhilfe in Englisch für die 5.-10. Klasse – 1 Stunde
100,00 €inkl. 19 % MwSt.
In den Warenkorb